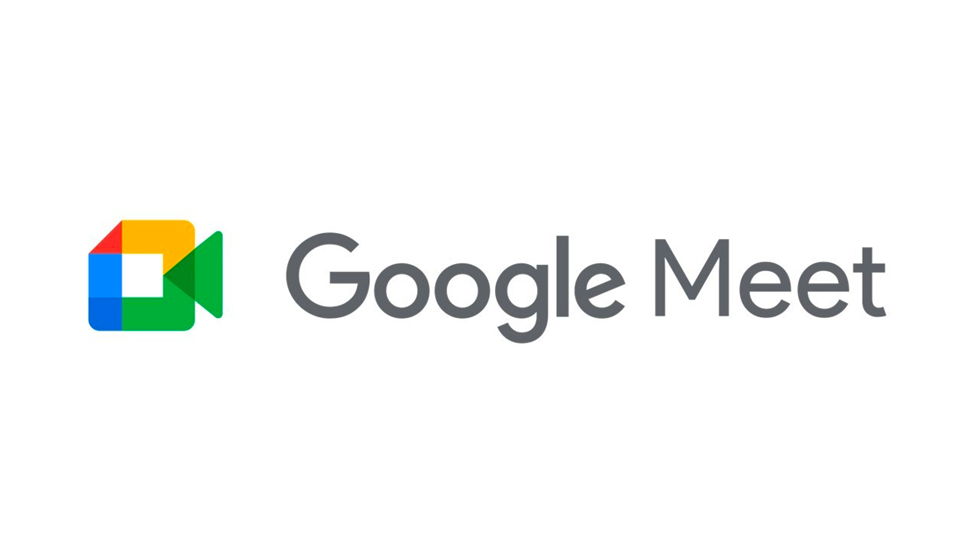Інструкція по користуванню Google meet
Як почати або запланувати відеозустріч Google Meet
Налаштовувати або починати відеозустрічі Google Meet можна в таких сервісах:
- Meet;
- Gmail;
- Google Календар;
- Google Chat (лише для мобільних пристроїв);
- інша система планування.
Порада. Заздалегідь перевіряйте строк дії коду зустрічі, щоб не виявилося, що він уже не дійсний і за ним ніхто не може приєднатися. Докладніше про коди зустрічей у Google Meet.
Пристрій Android Комп’ютерПристрої iPhone та iPad
Як завантажити додаток Meet
- Перейдіть у Google Play.
- Завантажте й установіть додаток Google Meet
.
- На пристрої натисніть значок
.
Виклики синхронізуються, тож ви можете почати відеозустріч на одному пристрої, а потім продовжити на іншому.
Як створити зустріч у додатку Google Meet
Переконайтеся, що у вас остання версія додатка Meet.
- Відкрийте додаток Meet
.
- Унизу праворуч натисніть значок
.
- Натисніть "Створити зустріч"
.
- Щоб поділитися посиланням на зустріч, виберіть один із наведених нижче варіантів.
- Копіювати
- Надіслати електронний лист або текстове повідомлення з посиланням.
- Поділитися
- Копіювати
- Щоб приєднатися до створеної зустрічі, натисніть значок
.
- Щоб поділитися посиланням на зустріч, виберіть один із наведених нижче варіантів.
Як запланувати зустріч у додатку Google Meet
- Відкрийте додаток Meet
.
- Унизу праворуч натисніть значок
.
- Натисніть "Запланувати зустріч у Google Календарі"
.
- Якщо вибрати цю опцію, у додатку Google Календар відкриється подія, яку можна редагувати (зокрема, змінити назву, час, список гостей тощо). Докладніше про те, як створити подію в Google Календарі.
- Угорі праворуч натисніть Зберегти.
- Щоб повернутися в додаток Meet
, натисніть кнопку "Назад".
- Перейдіть до зустрічі:
- на головному екрані додатка Meet;
- за посиланням у події в календарі.
Як почати зустріч у додатку "Meet (оригінальна версія)"
- Відкрийте додаток "Meet (оригінальна версія)"
.
- Натисніть Нова зустріч.
- Виберіть потрібний варіант.
- Отримати посилання для доступу
. Згенерується посилання на зустріч, яким ви за потреби можете поділитися. Щоб запросити інших осіб, натисніть Надіслати запрошення. Щоб приєднатися до зустрічі, скопіюйте код у поле "Приєднатися за кодом".
- Підказка. Для користувачів Google Workspace відображатиметься опція "Отримати інформацію для приєднання та поділитися", але вона працює так само, як опція "Отримати посилання для доступу".
- Почати зустріч
. Буде створено зустріч, до якої ви відразу приєднаєтеся.
- Запланувати зустріч у Google Календарі
. Ви перейдете в додаток Google Календар, щоб запланувати зустріч.
- Отримати посилання для доступу
Як запланувати відеозустріч у додатку Google Календар
- Відкрийте додаток Google Календар
.
- Натисніть значок
і створіть подію.
- Додайте гостей.
- Натисніть Готово
Зберегти.
Як призначити роль глядача всім учасникам
- Відкрийте Google Календар на пристрої Android.
- Створіть нову зустріч і додайте гостей.
- У запрошенні на зустріч у Google Календарі натисніть значок
.
- Увімкніть Керування для організаторів.
- На вкладці "Гості" ввімкніть параметр За умовчанням усім призначається роль глядача.
- Додайте активних учасників (необов’язково).
- Щоб приєднати активних учасників, додайте гостей у запрошення.
- Порада. Якщо електронні адреси гостей не відображаються, переконайтеся, що їх додано в запрошення.
Дізнайтесь, як призначити роль "Лише перегляд" у Google Meet.
Як керувати доступом до зустрічі за допомогою параметрів зустрічі
Визначайте, хто може приєднатися до вашої зустрічі, за допомогою параметрів зустрічі.
- Виберіть подію в Google Календарі.
- Натисніть значок
.
- На вкладці "Керування зустріччю" в розділі "Доступ до зустрічі" виберіть одне з наведених нижче значень параметра "Тип доступу до зустрічі".
- Відкритий доступ: будь-хто, у кого є посилання, може приєднатися до зустрічі без запиту.
- Довірені особи: будь-який користувач із компанії організатора зустрічі, а також сторонні особи, запрошені через подію в Google Календарі, можуть приєднатися без запиту. Усім іншим потрібно попросити приєднатися.
- Обмежений доступ: будь-який користувач, запрошений через подію в Google Календарі або з вікна зустрічі організатором, може приєднатися без запиту. Усім іншим потрібно попросити приєднатися.
- Ця функція недоступна для користувачів особистих облікових записів.
- (Необов’язково) Якщо потрібно, увімкніть параметр "Першим до зустрічі має приєднатись організатор".
- Натисніть Зберегти.
Підказка. Налаштування визначаються на рівні зустрічі, тому різні події можуть мати відмінні параметри доступу. Для повторюваних зустрічей застосовуються налаштування першої події.
Докладніше про налаштування за умовчанням
- Корпоративні користувачі. Для всіх нових зустрічей за умовчанням установлено тип доступу "Довірені особи", і гості можуть приєднатися раніше за організатора.
- Користувачі версій для закладів освіти. Для нових зустрічей, які створюються через Google Клас, установлено налаштування "Обмежений доступ", і гості не можуть приєднатися до них раніше за організатора. Усі інші нові зустрічі за умовчанням мають тип доступу "Довірені особи", і гості можуть приєднатися до них раніше за організатора.
- Користувачі особистих облікових записів. Усі нові зустрічі за умовчанням мають тип доступу "Довірені особи", і гості можуть приєднатися до них раніше за організатора. Будь-хто, у кого є запрошення, створене в Google Календарі, вважається довіреною особою.
Переглянути відео інструкцію можна за посиланням нижче